Hướng Dẫn Cách Để Tổ Chức Họp Trực Tuyến Qua Zoom
Bạn đã biết cách để đăng ký tài khoản, tạo phòng họp, ghi lại nội dung họp qua Zoom hay chưa? Dưới đây sẽ là tất cả các cách họp online qua Zoom hiệu quả dành cho bạn.
Zoom Meeting là một ứng dụng trực tuyến được ứng dụng mạnh mẽ và cực kỳ nổi tiếng cho các cuộc hội họp, hội thảo, học trực tuyến. Vậy để tổ chức, tham gia một cuộc họp qua Zoom hiệu quả, cần chuẩn bị những gì, cách đăng ký và tham gia cuộc họp như thế nào? Hãy theo dõi bài viết dưới đây Phúc Thành Nhân sẽ giúp bạn giải đáp những vấn đề này.
Tham gia cuộc họp qua Zoom cần yêu cầu gì?
Yêu cầu trang thiết bị
- Tham gia họp trực tuyến qua Zoom bạn cần có một thiết bị máy tính để bàn, laptop hay điện thoại di động có kết nối internet, kết nối 3G, băng thông tối thiểu 600kbps/1.2Mbps (tải lên/tải xuống).
- Loa và microphone: có sẵn ở trên máy tính hay thiết bị được cắm bên ngoài qua thông qua cổng USB hoặc Bluetooth.
- Một webcam: webcam có sẵn trên máy tính hay cắm ngoài qua cổng USB
- Bộ xử lý: 1 Ghz hoặc cao hơn
Cài đặt ứng dụng họp trực tuyến Zoom
Đối với máy tính để bàn hay Laptop:
Cần tải phần mềm Zoom Metting dành cho PC
Cài đặt phần mềm: Chạy file
Đối với điện thoại hoặc các thiết bị di động:
+ Đối với hệ điều hành iOS, truy cập vào Apple App Store và tìm kiếm “Zoom”
+ Đối với hệ điều hành Android, truy cập Google Play và tìm kiếm “Zoom”

Cách đăng ký và kích hoạt tài khoản họp trực tuyến qua Zoom
Tham gia tài khoản hiện có
Nếu bạn được mời vào một tài khoản hiện có, thì bạn sẽ nhận được email từ bên Zoom. Sau khi mở email này, hãy nhấp vào chấp nhận yêu câu. Việc chấp nhận lời mời vào tài khoản khác cũng sẽ chuyển các hồ sơ thông tin, cuộc họp và hội thảo trực tuyến, bản ghi trên đám mây, lịch sử trò chuyển, liên lạc và cài đặt của bạn, tuy nhiên sẽ không bất kỳ thông báo nào được chuyển. Bạn có thể truy cập và tải xuống mọi báo cao cần thiết trước khi chấp nhận lời mời. Bạn có 30 ngày để chấp nhận lời mời trước khi lời mời này hết hạn.
Tạo tài khoản Zoom riêng của bạn
Để có thể đăng ký tài khoản miễn phí, truy cập trang đăng ký của Zoom và nhập địa chỉ email của bạn. Bạn sẽ nhận được một email đến từ Zoom (no-reply@Zoom.us). Trong email này, hãy bấm vào Kích hoạt tài khoản. Dưới đây chúng tôi sẽ hướng dẫn bạn chi tiết cách đăng ký tài khoản Zoom.
Hướng dẫn đăng ký tài khoản Zoom
Đầu tiên, bạn mở trình duyệt web và truy cập vào địa chỉ https://Zoom.us./.
Ở phía góc phải của trang web, nhấn chọn SIGN UP, IT’S FREE.
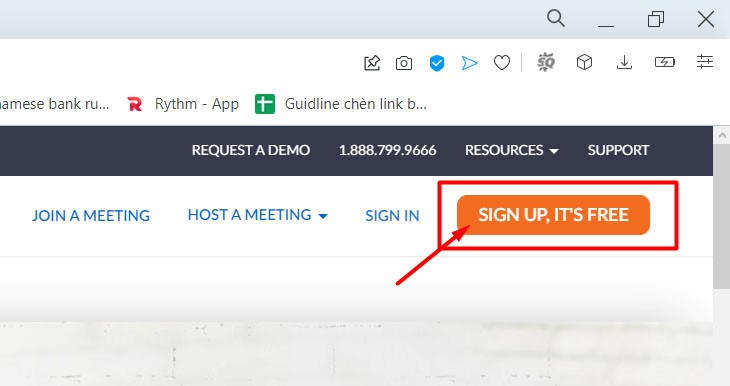
Tiếp theo, nhập ngày, tháng, năm sinh và nhấn Continue.
Thực hiện điền email để đăng ký, hay bạn có thể đăng nhập trực tuyến bằng cách sử dụng tài khoản Google hoặc tài khoản Facebook của mình.
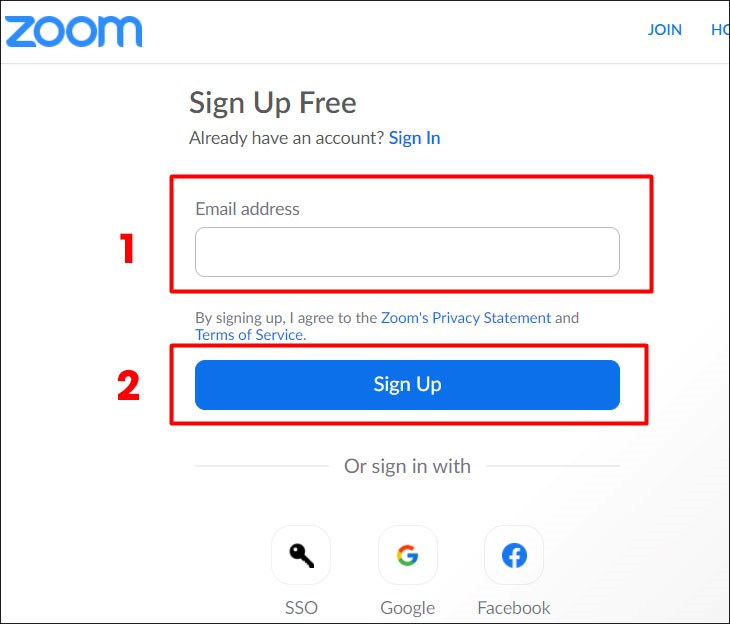
Sau khi liên kết thành công, để tiến hành đăng ký, bạn nhấn chọn Create Account hoàn tất tạo tài khoản Zoom.
Xem thêm: Tìm Hiểu Các Tính Năng, Ưu Nhược Điểm Của Họp Zoom Trực Tuyến
Hướng cách cài đặt ứng dụng Zoom
Cách cài đặt Zoom trên điện thoại
Để tải ứng dụng Zoom cho iPhone, bạn truy cập vào http://apps.apple.com/us/app/Zoom-cloud-meetings/id546505307 và nhấn nút Cài đặt.
Để tải ứng dụng Zoom cho điện thoại hệ điều hành Android, bạn truy cập vào https://play.google.com/store/apps/details?id=us.Zoom.videomeetings&hl=vi và nhấn nút Cài đặt.
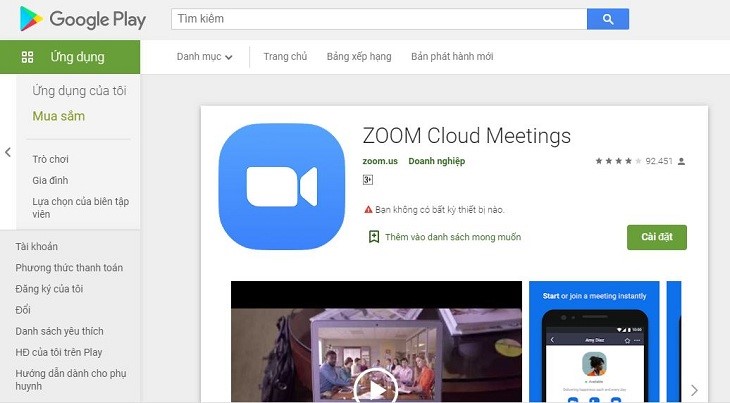
Cách cài đặt phần mềm Zoom trên máy tính
Đầu tiên, bạn truy cập https://Zoom.us/support/download để tải xuống phần mềm này cho máy tính của mình.
Sau khi quá trình tải hoàn tất, bạn mở file vừa tải xuống, nhấn chọn Run để tiến hành cài đặt.
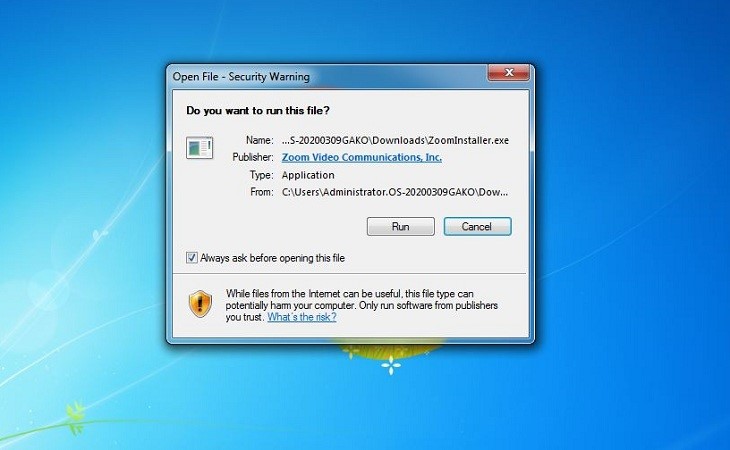
Sau khi chạy xong, phần mềm Zoom sẽ tự động được mở lên ở trên máy của bạn.
Hướng dẫn họp trực tuyến qua Zoom
Cách tạo phòng họp trên Zoom
Cách tạo phòng họp qua website của Zoom
Để có thể tạo phòng họp ngay trên website của Zoom, hãy truy cập vào trang web và tiến hành đăng nhập vào tài khoản. Nhấn chọn Schedule a Meeting để có thẻ đặt lịch và thiết lập các thông số phòng họp quan Zoom
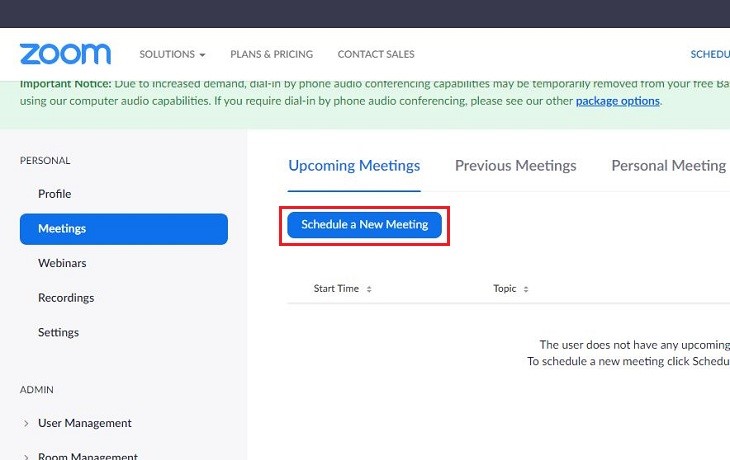
Bạn có thể lựa chọn nhiều tính năng để giúp quá trình quản lý hiệu quả và cải thiện chất lượng phòng tốt nhất:
- Enable join before host: Tính năng cho phép người dùng tham gia vào phòng họp qua Zoom trước chủ phòng.
- Mute participants upon entry: Tính năng tắt tiếng người tham gia khi vào phòng.
- Enable waiting room: Chế độ phòng chờ.
- Record the meeting automatically on the local computer: Tính năng ghi lại cuộc họp tự động ở trên máy tính.
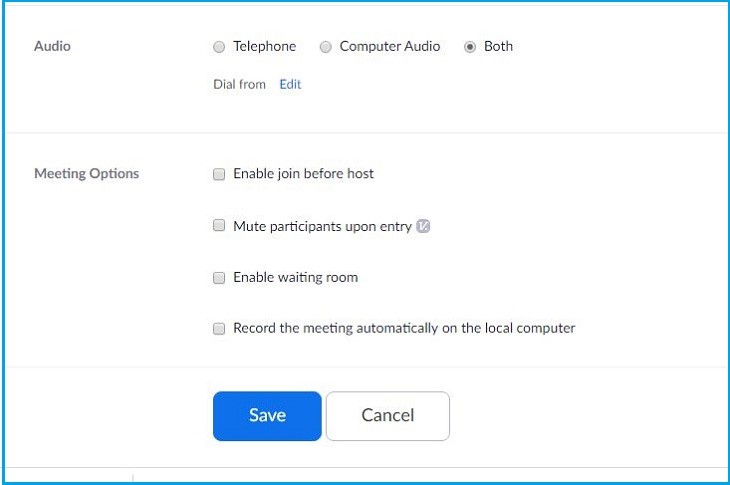
Sau khi thiết lập nhấn Save để tạo phòng họp và bắt đầu phòng hợp với Start this Meeting.
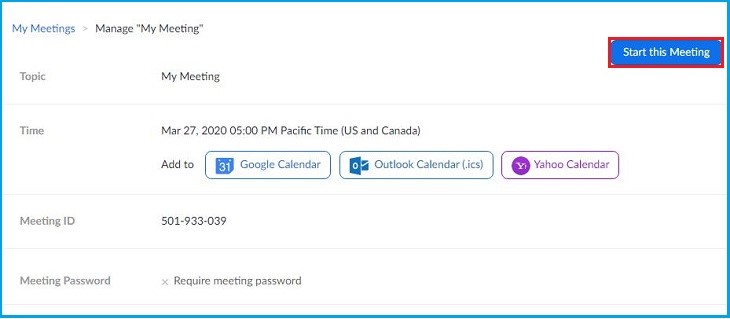
Một hộp thoại mới sẽ được hiện lên, bạn nhấn chọn Open Zoom Launcher.
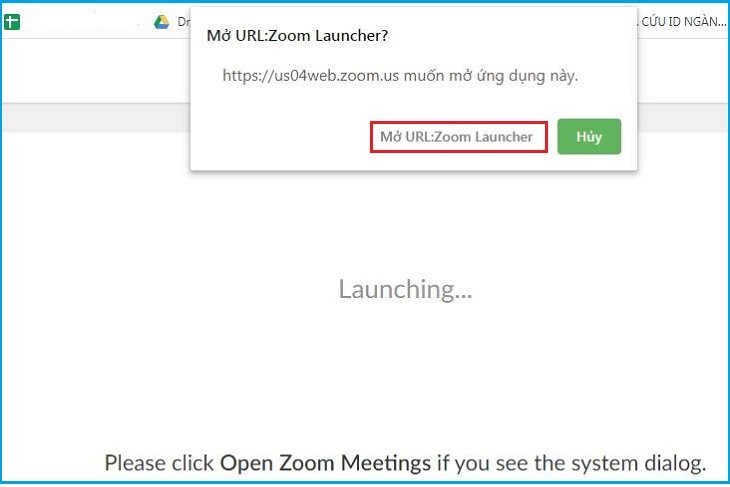
Phòng họp lúc này sẽ được hiện lên, bạn có thể sử dụng với các tính năng đã thiết lập của mình.
Hướng dẫn tạo phòng họp qua ứng dụng Zoom
Cách 1: Tạo phòng họp nhanh thông qua nút New Meeting
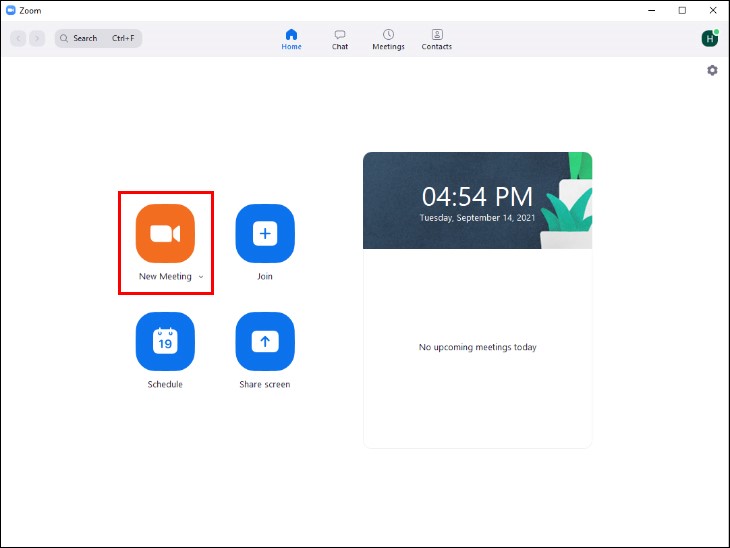
Sau đó nhấn chọn Join with Computer Audio để tiến hành cuộc họp bằng âm thanh của máy tính.
Bạn nhấn vào biểu tượng có hình lá chắn màu xanh ở góc trái trên để hiển thị các thông tin về phòng họp.
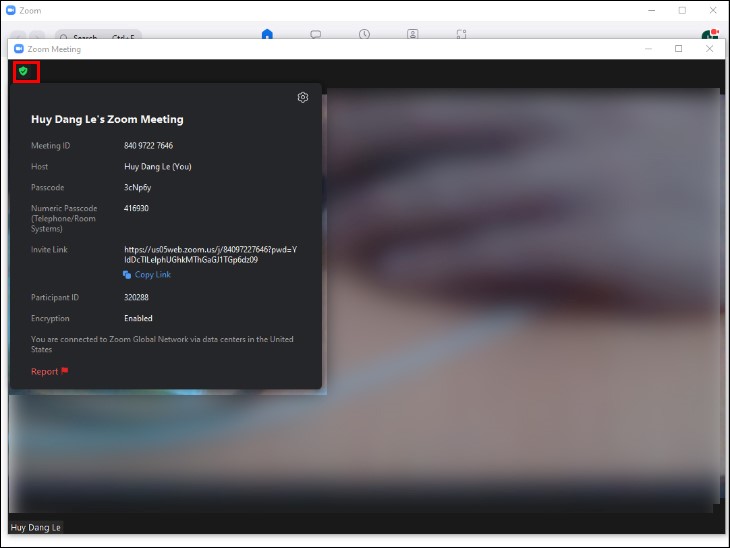
Cách 2: Đặt lịch họp bằng Schedule
Tại màn hình chính, nhấn chọn Schedule.
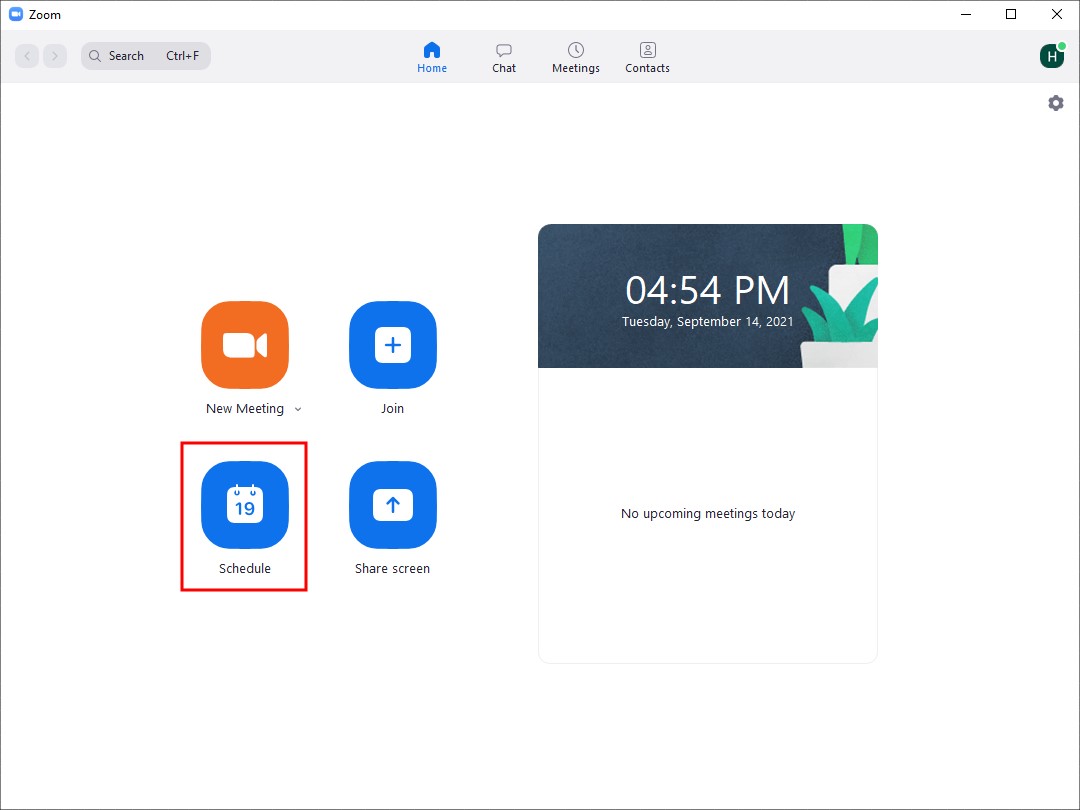
Sau đó tiến hành điều chỉnh các thông số của phòng họp và nhất nút Save để lưu.
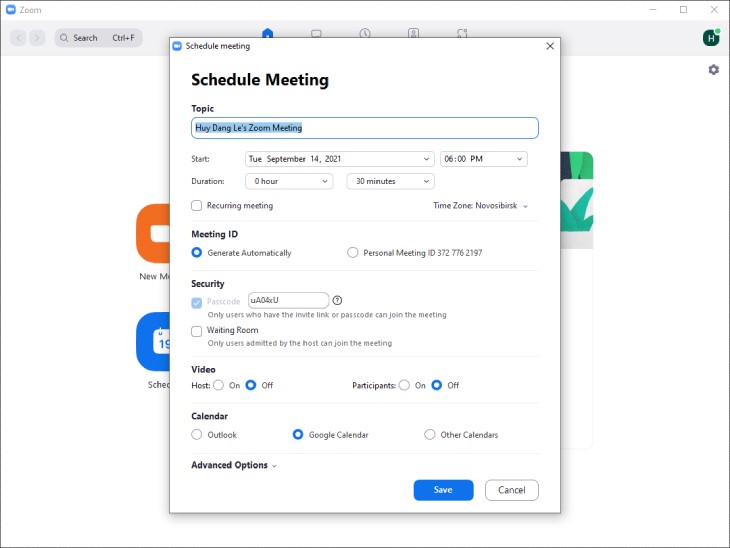
Cách mời hoặc tham gia vào phòng họp trên Zoom
Để mời mọi người tham gia vào phòng họp qua Zoom, bạn hãy copy ID của phòng hay dùng link phòng để gửi họ. Có thể tiến hành gửi thông qua các group chat hay qua email.
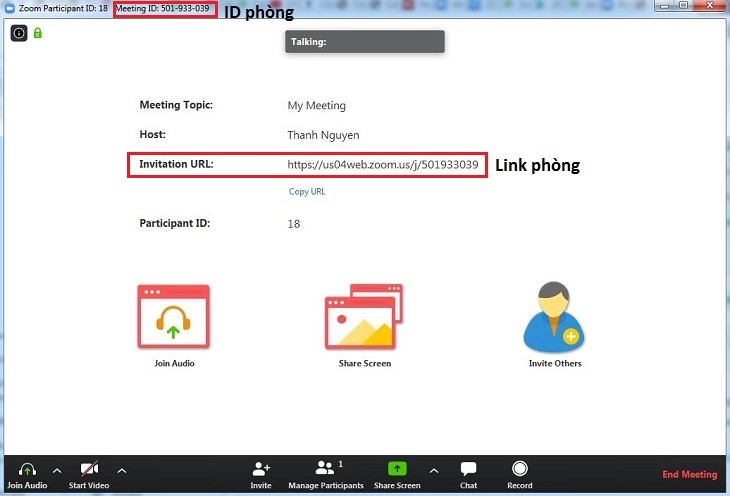
Để tham gia phòng họp nào đó, chỉ cần bạn vào trang chủ của Zoom, rồi chọn Join a meeting.
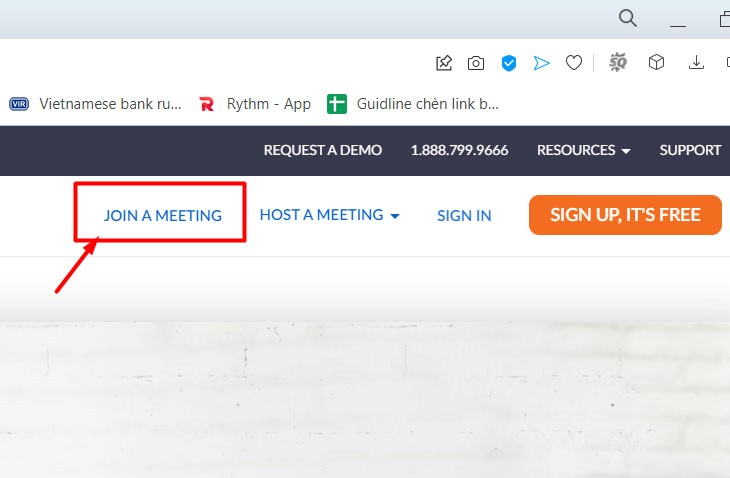
Sau khi cửa sổ mới hiện lên, bạn chỉ cần điền ID, hoặc link phòng họp bạn muốn vào, thông tin này đã được cung cấp bởi người chủ của phòng họp qua Zoom mà bạn muốn tham gia. Sau đó chọn Join.
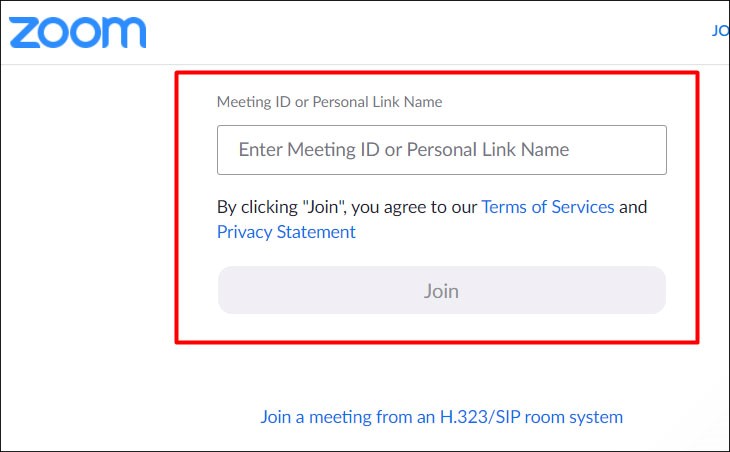
Tại màn hình chính của phòng họp Zoom, bạn có thể sử dụng các tính năng thông minh ở thanh điều khiển bên dưới:
- Mute/Unmute: Bật/tắt mic ở trên Zoom
- Start Video/Stop Video: Bật/tắt webcam ở trên Zoom
- Participants: Hiển thị các người tham gia cuộc họp
- Chat: Chat với những người trong cuộc họp
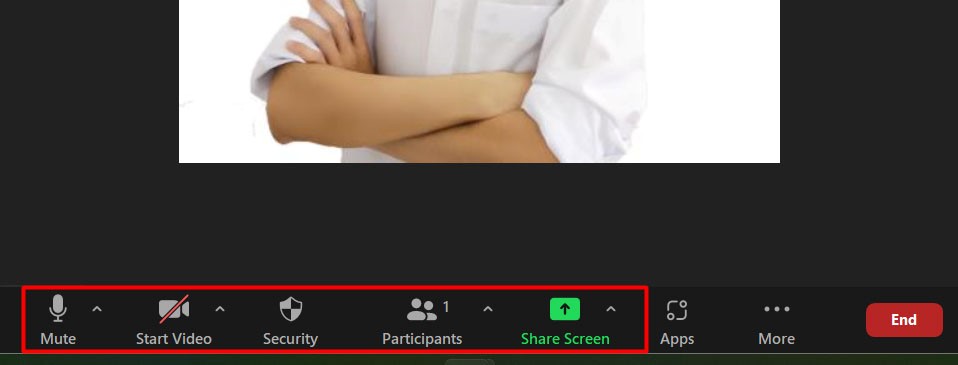
Cách chia sẻ màn hình họp trong Zoom
Tại màn hình chính của phòng họp trực tuyến qua Zoom, hãy nhấn vào nút Share Screen ở trên thanh điều khiển bên dưới.
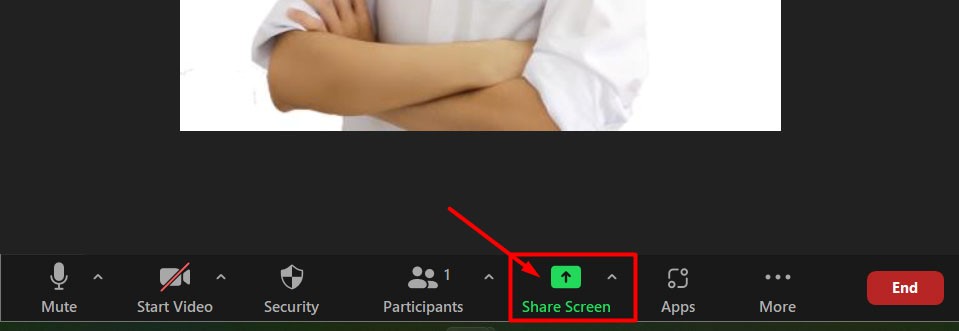
Lúc này, tại thẻ Basic, sẽ hiển thị danh sách các cửa sổ để bạn lựa chọn. Ở bên dưới sẽ có 2 tùy chọn để tích vào gồm:
- Share sound: Tiến hành chia sẻ âm thanh phát ra từ máy tính của bạn
- Optimize for video clip: Các Video Clip sẽ được tối ưu khi chia sẻ cuộc họp qua Zoom.
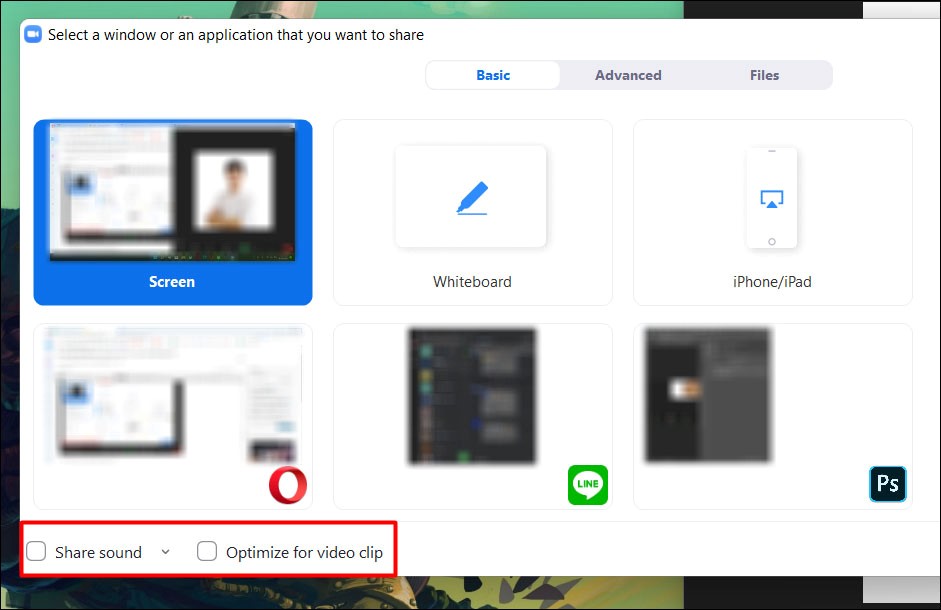
Tại thẻ Advanced, bạn sẽ có thể tùy chọn nâng cao như sau:
- Portion of Screen: Lựa chọn màn hình cụ thể để tiến hành chia sẻ.
- Computer Audio: Chỉ chia sẻ âm thanh trên máy tính.
- Video: Chia sẻ video trên Zoom.
- Content from 2nd Camera: Chia sẻ webcam từ Camera thứ 2.
Tại thẻ Files, bạn có thể tiến hành lựa chọn các file lưu trữ ở trên dịch vụ đám mây để tiến hành chia sẻ.
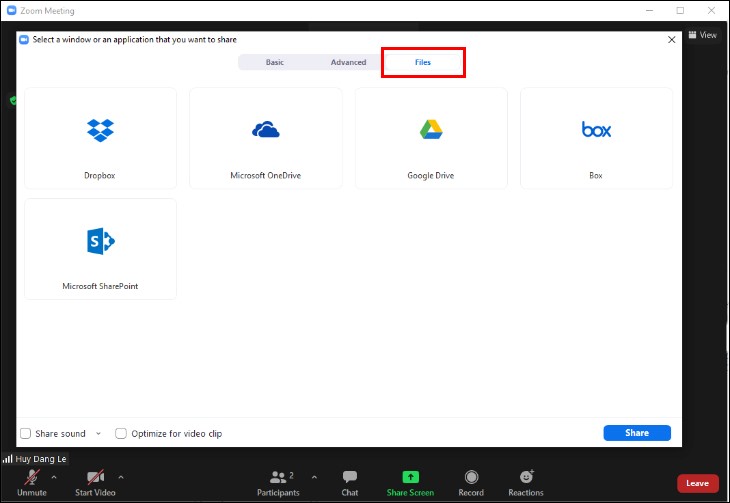
Sau khi chia sẻ xong, trên thanh công cụ ở bên trên sẽ hiển thị trạng thái "You are screen sharing" báo hiệu bạn đang tiến hành chia sẻ màn hình. Để tiến hành dừng chia sẻ, nhấn Stop Share.
Hướng dẫn họp qua Zoom ghi lại buổi học
Tại màn hình chính của phòng họp, chọn More > Record on this computer (hay nút Record) ở trên thanh điều khiển bên dưới hay tổ hợp phím Alt + R
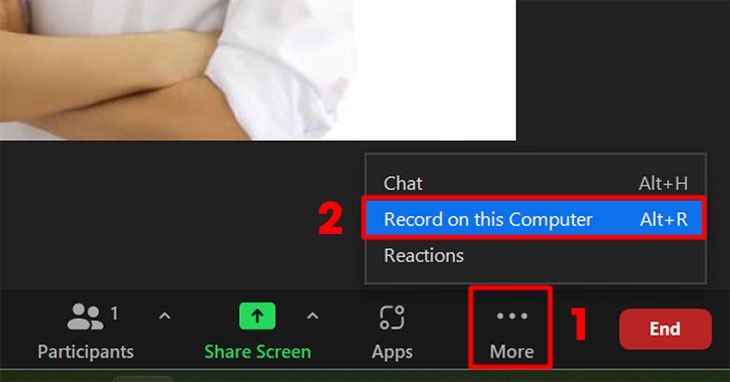
Trong quá trình ghi video, bạn có thể nhấn More để hiển thị thêm các lựa chọn khác. Để có thể tạm dừng hay dừng, nhấn chọn Pause Recording hay Stop Recording.
Sau khi buổi họp kết thúc, video quay cuộc họp sẽ tự động được lưu vào máy tính.
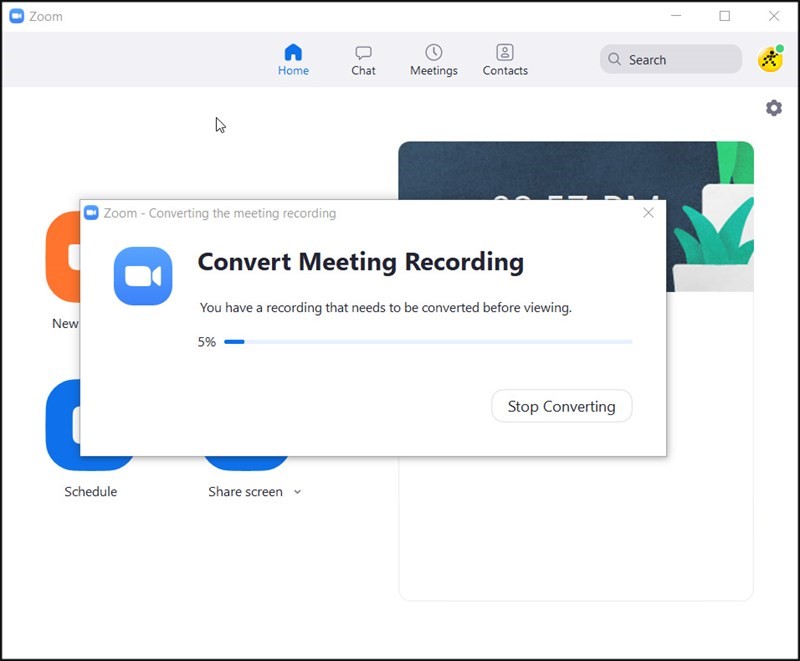
Để có thể xem lại video vừa ghi, hãy nhấn vào biểu tượng cài đặt, chọn mục Recording và nhấn nút Open để tiến hành truy cập đến đường dẫn được lưu video.
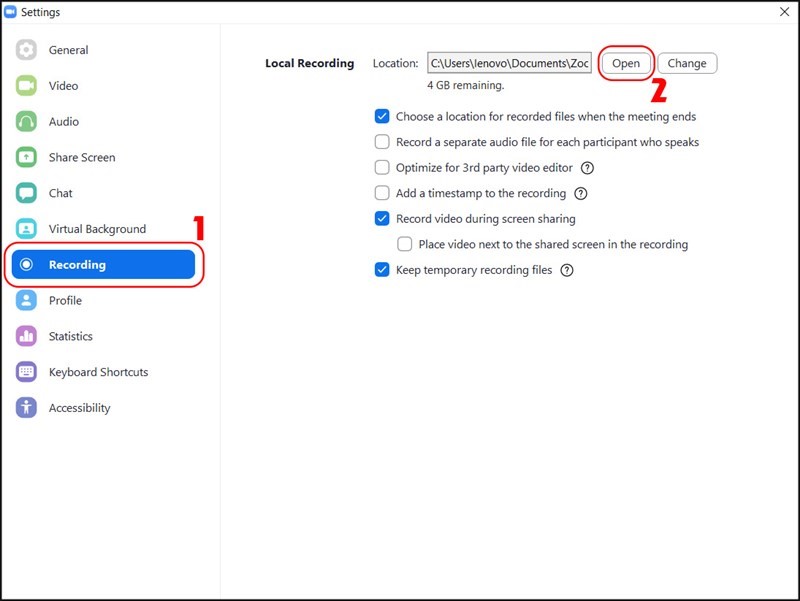
Tại đây, bạn lựa chọn folder tương ứng với thời gian mà bạn đã quay video và chọn file Zoom_0 để xem lại.
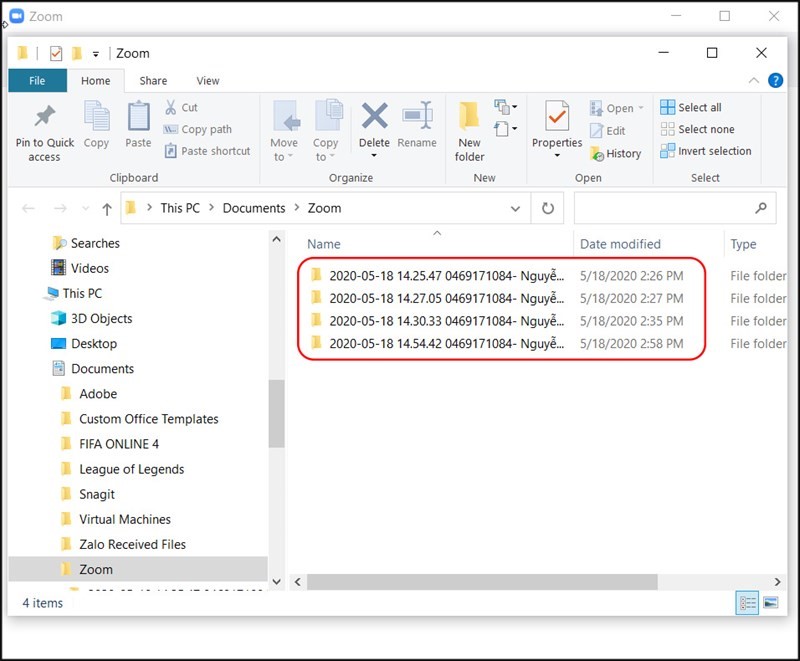
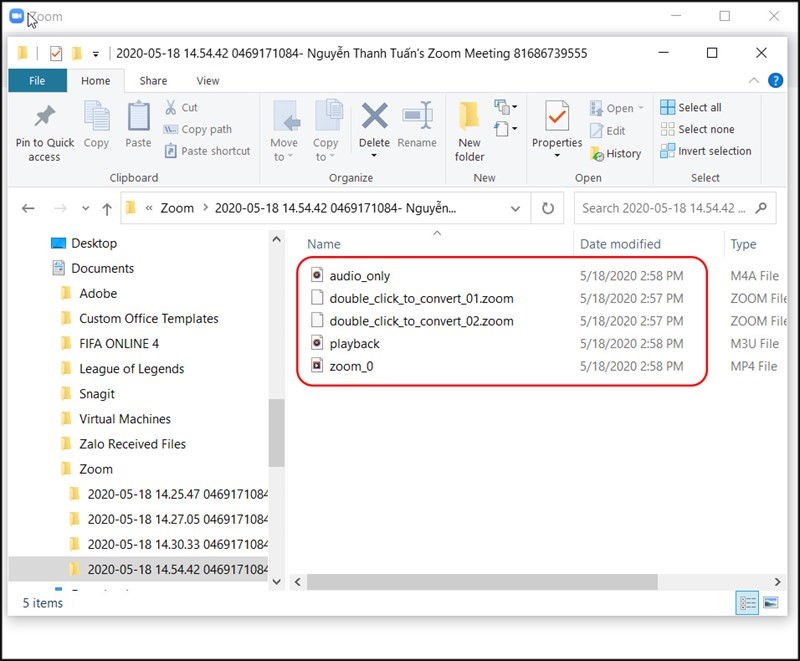
Trên đây Phúc Thành Nhân đã hướng dẫn họp trực tuyến qua Zoom cho bạn, nếu bạn đang tìm kiếm một đơn vị chuyên cung cấp dịch vụ tổ chức hội nghị truyền hình, tổ chức hội nghị trực tuyến, cho thuê thiết bị họp trực tuyến…chuyên nghiệp, uy tín tại thành phố Hồ Chí Minh. Hãy liên hệ ngay với Phúc Thành Nhân nhé!
CÔNG TY TNHH THƯƠNG MẠI DỊCH VỤ KT PHÚC THÀNH NHÂN
Trụ Sở: 205 Đường Lê Lâm, Phường Phú Thạnh, Quận Tân Phú, TPHCM
Chi Nhánh Hà Nội: Số 35 Ngách 11 Ngõ 1295 Đường Giải Phóng, P. Thịnh Liệt, Q. Hoàng Mai, Hà Nội.
Hotline/Zalo/Viber: 0906.462.906 – 0903.154.299 (Mr Hiếu)
Email: hieuvo@phucthanhnhan.vn
M: 0909.216.522 ( Ms Nhị) - E: nhidang@phucthanhnhan.vn
M: 0932.763.196 ( Ms Khiết) - E: khiettran@phucthanhnhan.vn
Website công ty: www.phucthanhnhan.com - www.phucthanhnhan.vn

Standee Điện Tử Là Gì? Cấu Tạo, Ưu Điểm Và Ứng Dụng
Standee điện tử là gì? Standee điện tử là giải pháp quảng cáo hiện đại với màn hình LED sắc nét, khả năng hiển thị đa dạng nội dung từ hình ảnh đến video.

Tại Sao Lấy Ngày 10/3 Là Ngày Giỗ Tổ? Lịch Sử Và Ý Nghĩa Của Ngày Giỗ Tổ
Tại sao lấy ngày 10/3 là ngày Giỗ Tổ? Hằng năm ngày 10/3 Âm lịch được coi là ngày Giỗ Tổ, ngày tưởng nhớ công ơn dựng nước của các Vua Hùng.

Gợi Ý Các Trò Đùa Ngày Cá Tháng 4: Niềm Vui Bất Tận Cho Bạn Và Người Thân
Ngày Cá tháng Tư (1/4) là dịp hoàn hảo để trêu chọc bạn bè, người thân một cách vui vẻ nhưng không gây hại. Dưới đây là một số gợi ý các trò đùa ngày cá tháng 4 mà bạn có thể thử.

Cá Tháng Tư Là Gì? Những Điều Thú Vị Về Ngày Cá Tháng Tư
Cá Tháng Tư là gì? Khám phá nguồn gốc, ý nghĩa và những trò đùa vui nhộn trong ngày Cá Tháng Tư. Cùng tìm hiểu những câu chuyện thú vị và cách mọi người trên thế giới kỷ niệm ngày đặc biệt này!

Lễ Khánh Thành Có Những Gì? Những Điều Đặc Biệt Cần Biết
Cùng Phúc Thành Nhân khám phá chi tiết về lễ khánh thành, ý nghĩa và các nghi thức quan trọng trong buổi lễ. Tìm hiểu quy trình tổ chức, những hoạt động thường có và cách chuẩn bị cho một sự kiện khánh thành thành công và ấn tượng.

Nghi Lễ Cắt Băng Khánh Thành: Ý Nghĩa Và Quy Trình Tổ Chức
Nghi lễ cắt băng khánh thành là sự kiện quan trọng đánh dấu sự khởi đầu mới của một công trình, doanh nghiệp. Tìm hiểu ý nghĩa, quy trình tổ chức chuyên nghiệp và những lưu ý để buổi lễ diễn ra trang trọng, thành công.
Copyright © 2021. Bản quyền 2011- 2025 Phuc Thanh Nhan Events & Media. All Rights Reserved | Thiết kế và phát triển bởi websieutot.com









