Hướng Dẫn Live Stream Youtube Bằng Obs Chi Tiết
Làm thế nào để có thể livestream một cách dễ dàng? Hãy theo dõi cách hướng dẫn live stream YouTube bằng OBS trong bài viết dưới đây nhé.
YouTube là mạng xã hội có lượng người dùng đông đảo hiện nay và bạn cũng đang muốn phát trực tiếp những video đời sống, các trận game đầu kịch tính nhưng lại không biết cách. Trong bài viết dưới đây, Phúc Thành Nhân sẽ hướng dẫn live stream YouTube bằng OBS một cách chi tiết nhất. Hãy cùng theo dõi ngay nhé!
Phát tiếp livestream YouTube là gì?
YouTube live là tính năng cho phép bạn có thể phát trực tiếp và tương tác với người xem ở trong thời gian thực qua video và ô Chat. Đây cũng là một công cụ dễ dàng sử dụng để nhà sáng tạo có thể tiếp cận với cộng đồng của họ. Đây cũng là một công cụ dễ dàng sử dụng để nhà sáng tạo tiếp cận với công động của bạn. Những nội dung phù hợp mà bạn có thể phát liver là gaming, học tập trực tuyến và hay các Marketer có thể tận dụng kênh này để xây dựng và tiếp thị thương hiệu. Bạn có thể phát trực tiếp trên YouTube bằng điện thoại di động, webcam hay ở phương pháp/bộ mã hóa phát trực tiếp nào.
Ứng dụng OBS là gì?
OBS (Open Broadcaster Software) được phát triển bởi OBS Studio Contributors. Đây cũng là phần mềm dùng để trình chiếu màn hình máy tính cá nhân lên trên các trang mạng xã hội. Nói cách khác người dùng OBS dùng để livestream các hoạt động của máy tính đến với mọi người.
OBS bao gồm 2 tính năng chính là quay màn hình và phát trực tiếp
Điều kiện thiết yếu để phát trực tiếp cần có:
- Phần mềm ghi và phát trực tuyến OBS (Open Broadcaster Software) Studio.
- Một số phần mềm đi kèm để hỗ trợ OBS như Visual C++, DirectX. Tuy nhiên, sẽ có một số phần mềm đã được cài đặt mặc định khi bạn mua máy tính.
- Hệ điều hành của máy tính bắt buộc phải từ Windows 7 trở lên.

OBS sẽ hỗ trợ phát trực tiếp ở trên YouTube:
- Tài khoản YouTube đã được kích hoạt tính năng live stream (thường sử dụng chính tài khoản gmail của bạn để tiến hành đăng ký).
- Livestream không vi phạm luật live trên YouTube trong 90 ngày.
Xem thêm: Hướng Dẫn Livestream Trên YouTube Bằng PC, Điện Thoại Thu Hút Nhiều Người Xem
Chi tiết hướng dẫn live stream YouTube bằng OBS trên máy tính
Bước 1: Truy cập vào kênh YouTube và tiến hành đăng nhập vào tài khoản của bạn
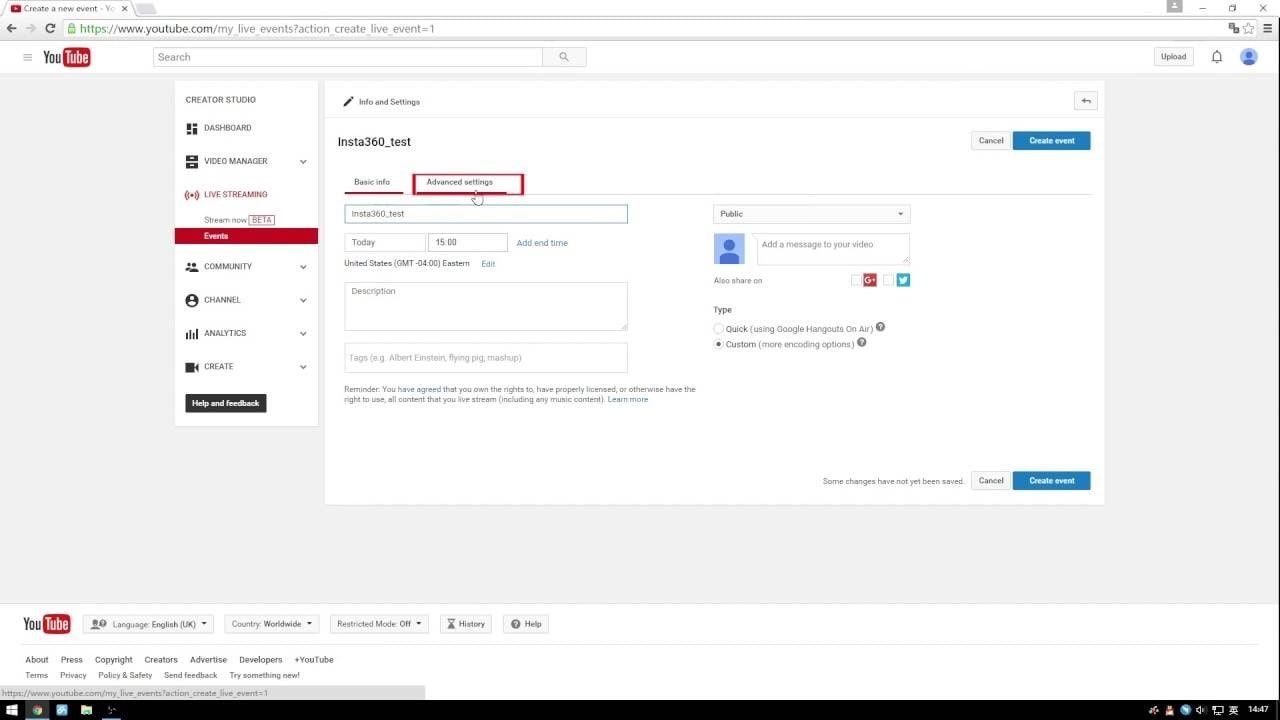
Khu vực quản lý livestream trên YouTube
- Tiếp theo, hãy nhấp chọn tính năng livestream.
- Khu vực quản lý livestream sẽ bao gồm có những mục sau:
Màn hình hiển thị nội dung livestream ở trên YouTube.
Thông tin cơ bản như tên, mô tả, quyền riêng tư hay các tag (thẻ)…
Bộ mã hóa livestream (kết nối với các phần mềm hỗ trợ livestream)
Bảng chat với người xem livestream
Bộ phân tích livestream với các số liệu theo dõi dạng biểu đồ.
Bước 2: Thiết lập các thông tin cơ bản trên của livestream trên YouTube
Theo quy định của YouTube thì bạn phải thiết lập các thông tin phát này mỗi lần livestream.
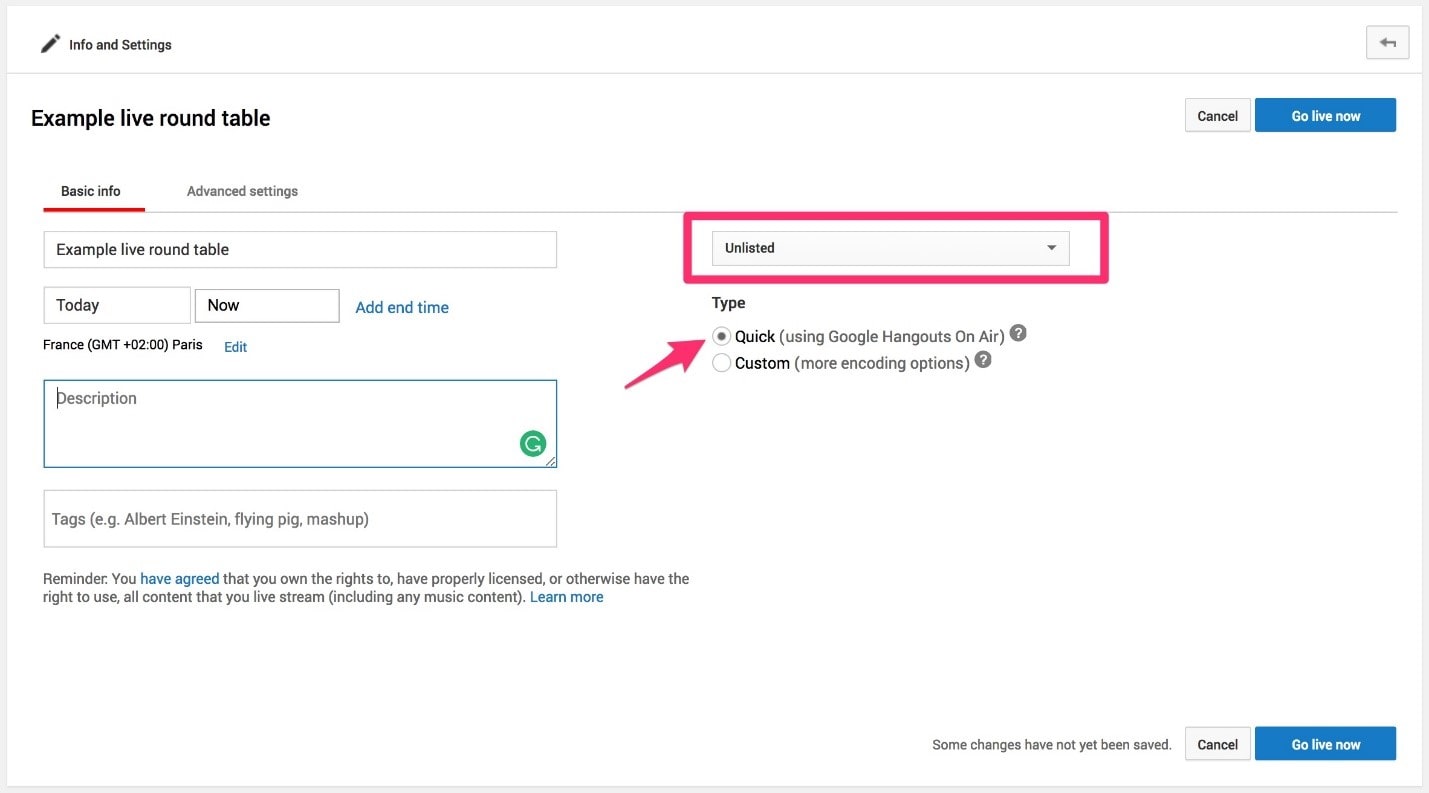
Những thông tin cơ bản trên YouTube
- Tiêu đề (title): Bạn nên đặt tên title thật chất để thu hút khách hàng, thật ấn tượng có thể thu hút sự quan tâm của của mọi người.
- Ô mô tả (description box): hãy tóm tắt ngắn gọn lại những thông tin mà bạn nghĩ là quan trọng ở trong buổi live stream để mọi người có thể thu hút và dễ nắm bắt hơn.
- Cài đặt quyền riêng tư: cài mặc định chế độ công khai
- Thẻ (tags): gắn tài khoản những người sẽ cùng live với bạn (nếu có).
- Lên lịch cho luồng live tiếp theo: Nếu bạn chưa có kế hoạch cho lần livestream tiếp theo thì có thể bỏ qua mục này.
Bước 3: Hướng dẫn cách cài đặt OBS Studio
Sau khi hoàn thành việc tải về, bạn tiến hành khởi động phần mềm OBS được đặt trên máy tính và chọn mục Cài đặt ở trên thanh công cụ chính.
Trong mục Cài đặt của YouTube → nhấp phải chuột vào ảnh đại diện tài khoản của mình → nhấn chọn Creator Studio → copy Stream Key ở trong Encoder Setup.
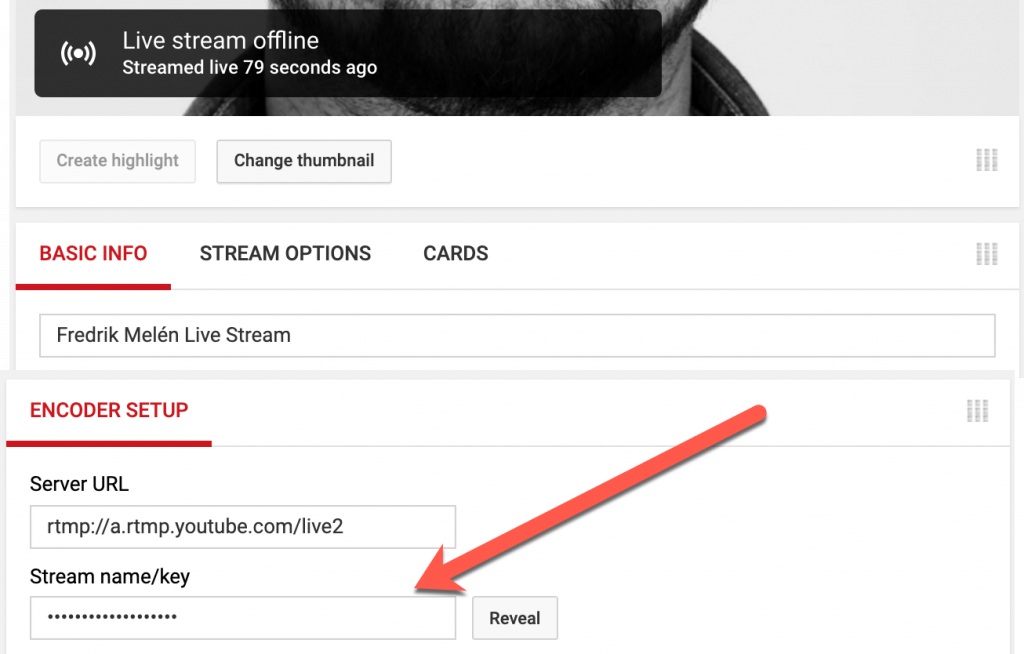
Lưu ý khi thực hiện hướng dẫn live stream YouTube bằng OBS:
Bạn cần phải bảo mật tuyệt đối Stream Key vì nếu key này bị rò rỉ ra ngoài thì người khác có thể tự ý phát trực tiếp ở trên chính kênh YouTube của bạn.
Những trường hợp không thể lấy được key, bạn có thể reset nó từ trang tổng quan (dashboard) của YouTube.
Ở trong mục Advanced Settings, bạn có thể tùy chỉnh các tính năng chat trực tiếp như bật chế độ chậm hay chỉ cho phép thành viên của kênh mới được gửi tin nhắn trò chuyện.
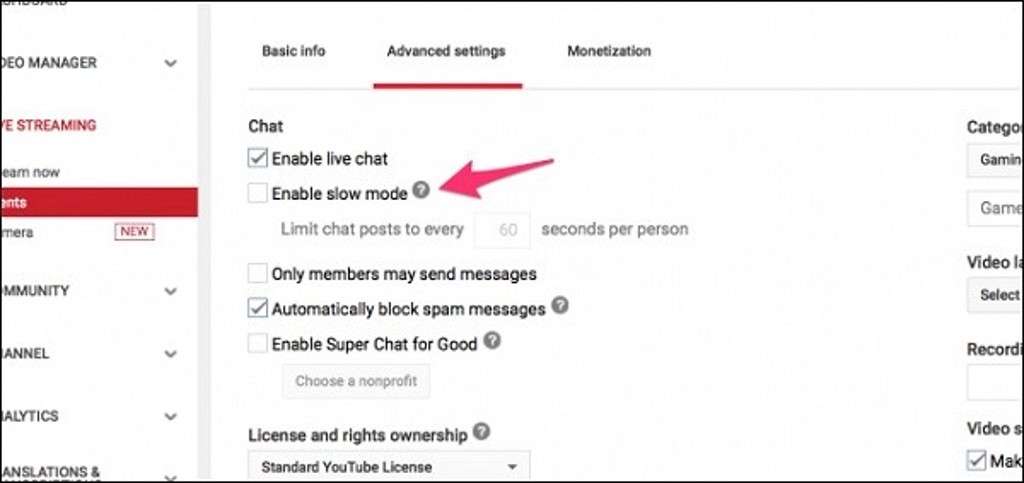
Bước cuối cùng trong hướng dẫn live stream YouTube bằng OBS là bạn chỉ cần nhấn chọn Start Streaming ở trong OBS để tiến hành bắt đầu phát trực tiếp.
Thông tin của buổi live stream sẽ được hiển thị công khai ở trên trang tổng quan YouTube.
Trên đây là các hướng dẫn live stream YouTube bằng OBS dễ thực hiện nhất hiện nay. Hy vọng bài viết này sẽ giúp bạn có thực hiện được những buổi phát trực tiếp ở trên máy tính thật thành công.
Một số tính năng chính của phần mềm OBS
Phần mềm OBS sẽ mang đến cho người dùng những tính năng mới sau nhiều bản cập nhật. OBS có thể ghi âm âm và quay lại các video các hoạt động ở trong thời gian thực cho ra đời các hình ảnh và âm thanh với chất lượng cực kỳ tốt. Khi sử dụng OBS để quay lại màn hình hay livestream, OBS hỗ trợ xem video trước khi livestream và lựa chọn được nhiều loại định dạng đầu ra.
Đặc biệt, giao diện phần mềm dễ dàng sử dụng và phù hợp với nhiều đối tượng khác nhau, bạn cũng có thể đưa các nguồn khác nhau như tai nghe không dây để có thể âm thanh, khử tiếng ồn và có thể giảm nhiễu vô cùng tốt, cho ra đời những clip và các video chất lượng.
Phần mềm livestream OBS hoàn toàn miễn phí giúp người dùng có thể tùy chỉnh livestream theo ý muốn và cung cấp một nguồn plug-in vô cùng mạnh mẽ.
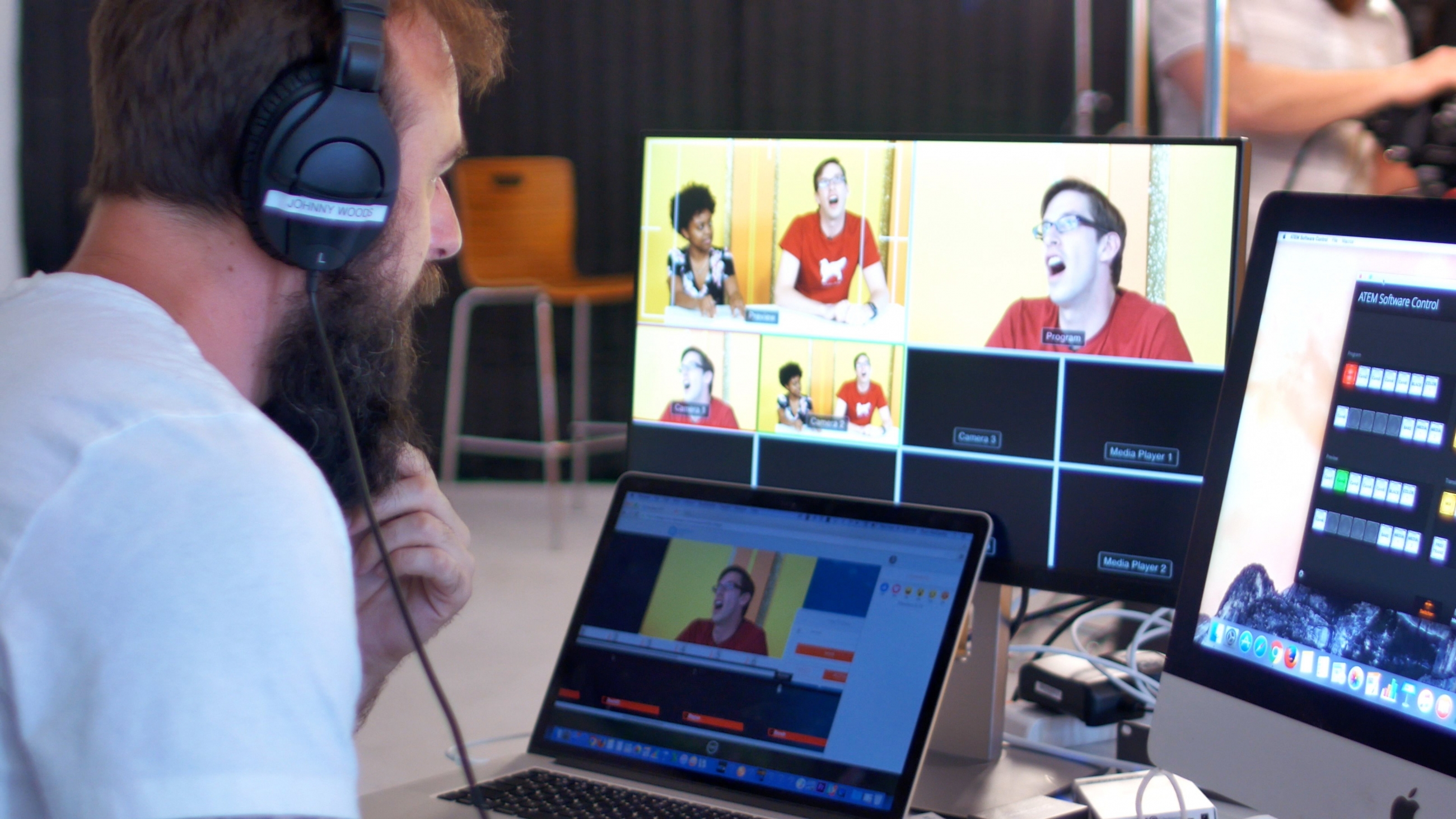
Hướng dẫn cách cài đặt phần mềm OBS ra sao?
Để tiến hành tải và cài đặt phần mềm OBS trên máy tính, bạn cần thực hiện theo các bước sau đây:
Bước 1: Phần mềm OBS tương thích với hệ điều hành Windows, Linux và MacOS đây là các hệ điều hành phổ biến để bạn có thể tải phần OBS về thiết bị của mình. Bạn cần truy cập vào trang chủ OBS, sau đó lựa chọn hệ điều hành của mình tương thích để tải về máy.
Bạn có thể kích chuột vào file mà mình vừa cài đặt, sau đó có thể tiến hành cài đặt về máy tính tương thích với hệ phiên bản OBS. Khi nhìn thấy một cửa sổ mới hiện lên thì bạn chỉ cần nhấn “Next” để tiếp tục sang bước thứ 2.
Bước 2: Sau khi đọc các điều khoản do nhà sản xuất đưa ra, bạn chỉ cần ấn vào “I Agree” để đồng ý.
Bước 3: Khi nhìn thấy một cửa sổ mới hiện ra, bạn nhấn chọn “Browse” để tìm nơi lưu trữ mới và chọn “Next” để có thể thay đổi đường dẫn cài đặt.
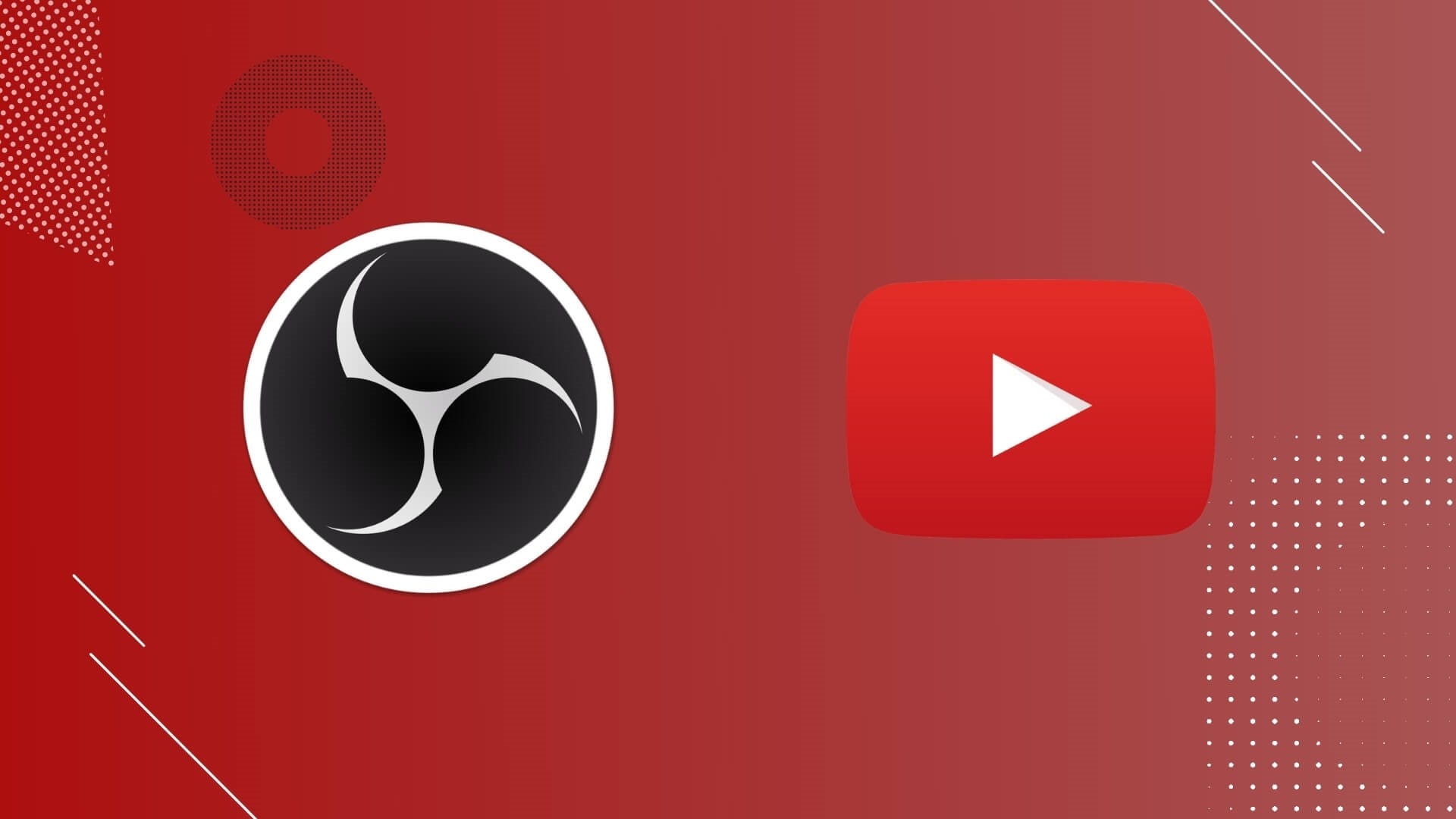
Bước 4: Bạn có thể bỏ tích chọn ô “Browser plugin” nếu không muốn cài đặt plugin ở trên trình duyệt và ấn “Install” để tiến hành cài đặt phần mềm OBS về máy tính của mình.
Bước 5: Nếu bạn phải đợi quá lâu, bạn cũng đừng quá lo lắng vì tốc độ cài đặt phần mềm sẽ phụ thuộc vào đường truyền mạng và cấu hình máy tính của bạn. Sau khi khi cài đặt hoàn tất, nhấn chọn ô “Launch OBS studio” và chọn “Finish” để có thể kích hoạt ứng dụng.
Trong lần bạn sử dụng đầu tiên, bạn chỉ cần nhấn đồng ý với các điều khoản do OBS đưa ra thì bạn mới có thể sử dụng phần mềm.
Phía trên chúng tôi đã chia sẻ cho bạn những thông tin về cách hướng dẫn live stream YouTube bằng OBS và những thông tin liên quan đến phần mềm OBS. Nếu bạn đang quan đến dịch vụ livestream YouTube chuyên nghiệp để giúp livestream của bạn đạt hiệu quả và thu hút nhiều lượt xem hãy liên hệ ngay với Phúc Thành Nhân nhé!
CÔNG TY TNHH THƯƠNG MẠI DỊCH VỤ KT PHÚC THÀNH NHÂN
Trụ Sở: 205 Đường Lê Lâm, Phường Phú Thạnh, Quận Tân Phú, TPHCM
Chi Nhánh Hà Nội: Số 35 Ngách 11 Ngõ 1295 Đường Giải Phóng, P. Thịnh Liệt, Q. Hoàng Mai, Hà Nội.
Hotline/Zalo/Viber: 0906.462.906 – 0903.154.299 (Mr Hiếu)
Email: hieuvo@phucthanhnhan.vn
M: 0909.216.522 ( Ms Nhị) - E: nhidang@phucthanhnhan.vn
M: 0932.763.196 ( Ms Khiết) - E: khiettran@phucthanhnhan.vn
Website công ty: www.phucthanhnhan.com - www.phucthanhnhan.vn

Standee Điện Tử Là Gì? Cấu Tạo, Ưu Điểm Và Ứng Dụng
Standee điện tử là gì? Standee điện tử là giải pháp quảng cáo hiện đại với màn hình LED sắc nét, khả năng hiển thị đa dạng nội dung từ hình ảnh đến video.

Tại Sao Lấy Ngày 10/3 Là Ngày Giỗ Tổ? Lịch Sử Và Ý Nghĩa Của Ngày Giỗ Tổ
Tại sao lấy ngày 10/3 là ngày Giỗ Tổ? Hằng năm ngày 10/3 Âm lịch được coi là ngày Giỗ Tổ, ngày tưởng nhớ công ơn dựng nước của các Vua Hùng.

Gợi Ý Các Trò Đùa Ngày Cá Tháng 4: Niềm Vui Bất Tận Cho Bạn Và Người Thân
Ngày Cá tháng Tư (1/4) là dịp hoàn hảo để trêu chọc bạn bè, người thân một cách vui vẻ nhưng không gây hại. Dưới đây là một số gợi ý các trò đùa ngày cá tháng 4 mà bạn có thể thử.

Cá Tháng Tư Là Gì? Những Điều Thú Vị Về Ngày Cá Tháng Tư
Cá Tháng Tư là gì? Khám phá nguồn gốc, ý nghĩa và những trò đùa vui nhộn trong ngày Cá Tháng Tư. Cùng tìm hiểu những câu chuyện thú vị và cách mọi người trên thế giới kỷ niệm ngày đặc biệt này!

Lễ Khánh Thành Có Những Gì? Những Điều Đặc Biệt Cần Biết
Cùng Phúc Thành Nhân khám phá chi tiết về lễ khánh thành, ý nghĩa và các nghi thức quan trọng trong buổi lễ. Tìm hiểu quy trình tổ chức, những hoạt động thường có và cách chuẩn bị cho một sự kiện khánh thành thành công và ấn tượng.

Nghi Lễ Cắt Băng Khánh Thành: Ý Nghĩa Và Quy Trình Tổ Chức
Nghi lễ cắt băng khánh thành là sự kiện quan trọng đánh dấu sự khởi đầu mới của một công trình, doanh nghiệp. Tìm hiểu ý nghĩa, quy trình tổ chức chuyên nghiệp và những lưu ý để buổi lễ diễn ra trang trọng, thành công.
Copyright © 2021. Bản quyền 2011- 2025 Phuc Thanh Nhan Events & Media. All Rights Reserved | Thiết kế và phát triển bởi websieutot.com









